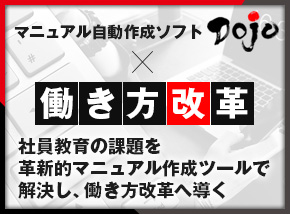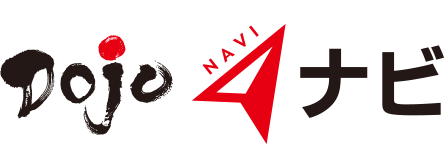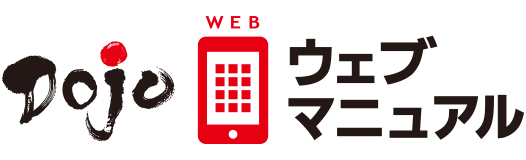ビジネスシーンでプレゼンテーションを行う際、パワーポイント資料に動画を挿入することや、パワーポイントファイル自体を動画化することで、プレゼン相手に対してより多くの情報を伝えることができるようになり、通常のスライドショーを説明するだけのプレゼンと比較して、大きなインパクトを与えられるようになります。パワーポイントにはもともと、動画挿入や動画に変換する機能が標準搭載されていますが、容量の大きさや編集面で手間がかかるということや、ビジネスで活用する場合にはビジュアル面での課題が挙げられます。
今回は、パワーポイントを動画化する方法と、これらの課題を解決するソリューションをご紹介します。
INDEX
1.パワーポイントで動画を活用する方法

ビジネスの現場でプレゼンテーションを行う場合、パワーポイントで資料を作成してプレゼン相手に見せるような場面が多くあると思います。その際、写真や文章を羅列して見せるだけでは、インパクトに欠けてしまうので、プレゼンを行う人のスキルに委ねられることが多いです。プレゼン資料を動画にすることができれば、多くの情報を用意することができるので、見る人の印象にも残りやすく、安定したプレゼンが可能になります。
しかしながら、本格的にプレゼン動画を作成しようとすると、撮影に大きな手間や時間が必要なだけでなく、ナレーションやBGMなども用意しなければいけません。また、動画編集には専門知識や専門ソフトも必要になります。チープな印象の動画では、ビジネスシーンにおいて逆効果にもなり得るリスクがありますし、かと言って、プレゼン相手によって内容を変える必要がある動画を都度外注で制作するのも、時間とコストの面で厳しいでしょう。
そこでまずはパワーポイントに標準搭載されている機能を活用して動画を挿入する方法をご紹介します。既に作成されているファイルに動画を加えるだけなので簡単な操作で済みますが、それだけである程度パワーポイント資料のプレゼン効果を上げることができます。
1-1.パワーポイントに動画ファイルを挿入する
パワーポイントファイル内に動画ファイルを挿入する方法は簡単です。パワーポイントファイルを開いたら、その動画を挿入したいスライドのページを選択します。
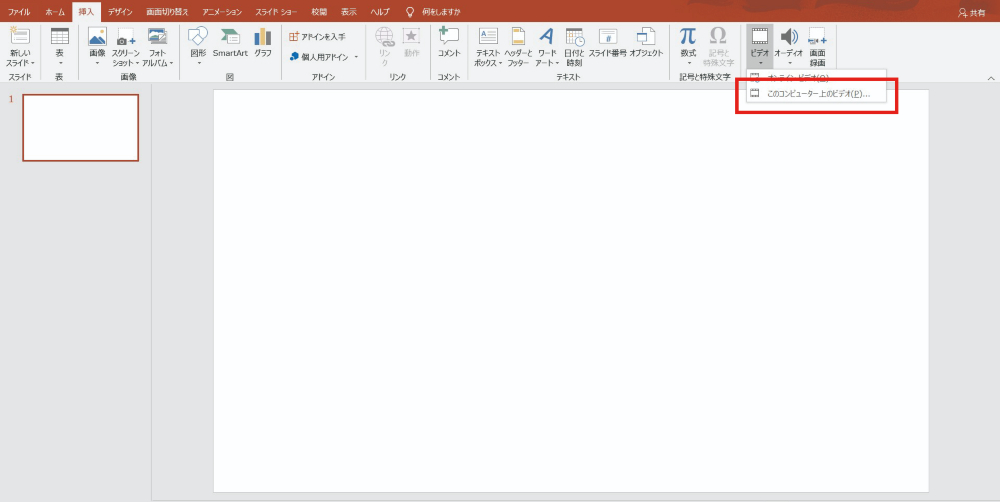
次に、「挿入」タブのメニューから「ビデオ」をクリック。表示されたリストから「このコンピューター上のビデオ」を選択し、挿入したい動画を選び「挿入」ボタンをクリックするだけで、動画ファイルが資料に挿入されます。ここまでの作業が完了すると、動画を挿入したスライドにその動画の「再生」タブが表示されるようになります。
パワーポイントに挿入できる動画のファイル形式は、【.wmv】、【.mp4】(PowerPoint 2013以降のみ対応)、【.asf】、【.avi】、【.m4v】、【.mov】、【.mpg】、【.mpeg】、【.swf】の9タイプ。たいていの動画であれば、いずれかの動画ファイル形式に対応しているのではないでしょうか。
ただしパワーポイントに動画を挿入するということは、もともとの容量に加えて動画ファイルの容量が加算されるということです。その結果、全体のファイルサイズが大きくなるというデメリットが生じます。挿入する動画のサイズによっては、あらかじめ、必要箇所をトリミングするなどの工夫が必要になります。
特に、作成したパワーポイント資料をメールに添付して送信するといった場合には、ファイルサイズの制限がありますので、注意しましょう。
1-2.パワーポイントに動画をリンクさせる
パワーポイントの容量を軽減させるために、直接動画を挿入するのではなく、動画ファイルをリンクさせる方法もあります。
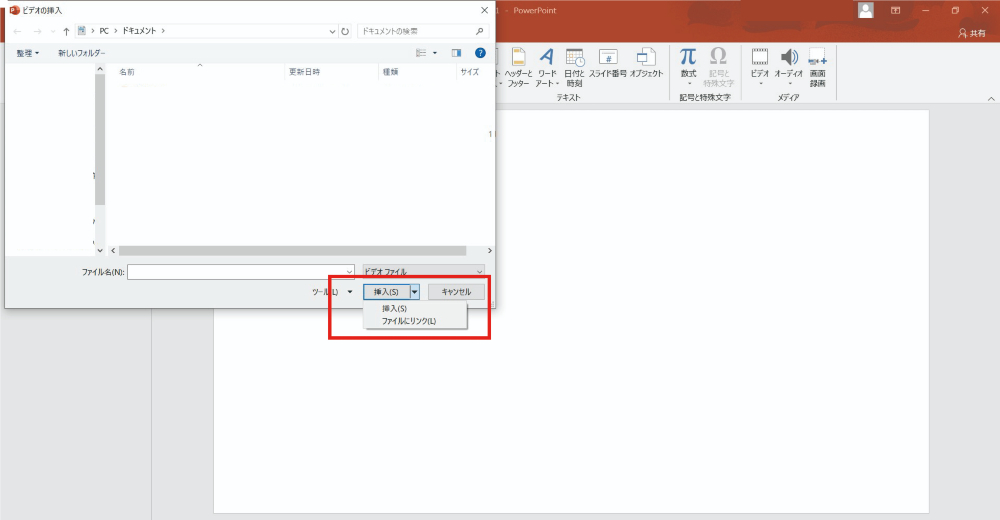
パワーポイントを起動したら、動画をリンクさせたいスライドのページの「挿入」タブのメニューから「ビデオ」をクリックします。表示されたメニューから「このコンピューター上のビデオ」を選択し、「挿入」の横にある「▼」ボタンをクリックして、その中の「ファイルにリンク」を選択します。
そうすることで、該当スライドに動画ファイルのリンクが貼られ、動画ファイルを挿入したときと同じように再生や設定変更ができます。
この方法であれば、動画ファイルはパワーポイントファイル内のデータとして保存されないので、ファイルサイズが大きくなることはありません。しかし、動画を再生する際にはパワーポイントファイルから動画を読みに行く動きになりますので、保存先が変わったり削除されたりすると動画が再生できなくなるというデメリットがあります。
また、パワーポイントファイル単体でメール添付して送信すると、当然、動画は再生できなくなるので注意が必要です。
2.パワーポイントファイル自体を動画化する
パワーポイントにはファイル自体を動画化する機能も搭載されています。ファイルを動画にしてしまえば、インターネット上で閲覧できる公開ファイルにすることができます。
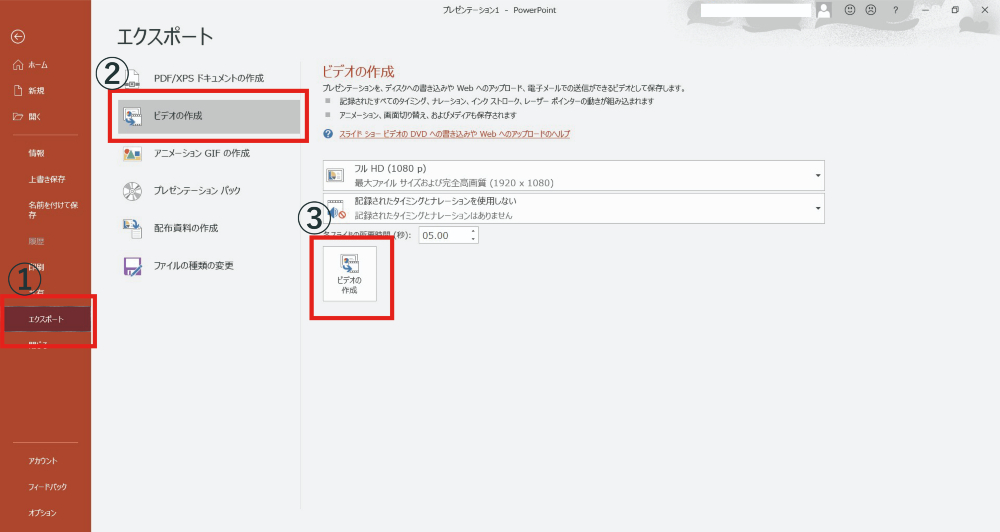
パワーポイントファイルを動画化するには、ファイルを起動して「ファイルタブ」をクリックし、画面左側に表示されているメニューから「エクスポート」を選択します。開いたメニューから「ビデオの作成」をクリックすると、ビデオの画質を選択し「ビデオの作成」ボタンをクリックします。
そうしてしばらく待っていれば、MP4形式の動画ファイルとして保存されます。さらに、作成した動画にはナレーションやBGMを挿入したりと最低限の編集も可能です。
しかし、こうして作成された動画は5秒ごとにスライドが自動的にめくられるもの。いわば、パラパラ漫画として動画保存されているだけです。スライドがめくられる秒数は「各スライドの所要時間(秒)」で調整はできますが、ビジネスシーンで活用する動画としては、物足りなさが否めません。
3.パワーポイント資料からリッチな動画を簡単に作成する方法

ここまでパワーポイントを使って資料を動画で見せる方法をご紹介してきましたが、最後にマニュアル作成ソフトである「Dojo(ドージョー)」を使って、パワーポイント資料を動画にする方法をご紹介します。
Dojoは元々マニュアル作成を自動で簡単に行える企業向けのソフトウェアですが、活用シーンは紙や動画のマニュアル作成に留まらず、企業のPR動画作成やプレゼン資料の作成まで多岐に渡ります。
「Dojo」を活用することで、手元のパワーポイントファイルを簡単にインポートすることができ、ボタン一つでMP4形式に出力することができます。
また、パワーポイントファイルを取り込んだ後も「Dojo」側で追加編集ができるので、都度元ファイルを修正してインポートしなおすということはせずに、後からファイルの修正も可能です。しかも、パワーポイントと同じような操作感で取り込んだファイルを編集できるので、改めて操作方法を覚えたり調べたりといった手間は生じません。
「Dojo」にはさらに、パワーポイント動画のナレーションにも使える自動音声合成機能もオプション機能として備わっています。テキストで入力し「音声変換」ボタンを押すだけで、ハイクオリティな音声に自動変換してくれます。この機能を活用することにより、ナレーターをアサインしたり録音したりといったコストを削減できるようになるのです。自動音声合成機能は、世界16カ国26種類以上の言語に対応しているため、グローバル対応も簡単に行えるようになります。
3-1.高クオリティの動画が作成できるDojo
「Dojo」で動画化したパワーポイントファイルは、手持ちの別の動画と組み合わせて動画編集ができます。動画マニュアルはもちろん、高いビジュアル性を持つ企業のPR動画やプレゼンテーション動画を作成できるようになるわけです。
なお、「Dojo」で動画化するファイルは、MP4形式だけでなく、AVI形式、Flash形式、SharePoint形式、HTML5形式、DHTML形式の6つに対応しています。パワーポイントの標準機能よりも幅広く対応しており、Web上での公開にも優れているといえるでしょう。
まとめ:「Dojo」を活用してパワーポイント動画化をより効率化
今回は、パワーポイントの動画化についてご紹介しました。パワーポイントでも動画化することはできますが、「Dojo」を使うことで、資料の動画化が自動でできます。しかも、パワーポイントファイルを「Dojo」に取り込んだ後でもパワーポイントと同様の操作感で編集を行うことができます。標準機能よりも優れている「Dojo」を導入することで、パワーポイントの動画化をさらに効率化してみてはいかがでしょうか。